3D 프린터에 클리퍼 설치하기 5 (웹캠 설치하기)
라파의 USB 포트에 웹캠을 연결하시고 웹으로 라파 내부IP로 접속하셔서 아래 그림처럼
1. 우측 상단에 톱니바퀴
2. 인터페이스설정에서 웹캠
3. 웹캠추가
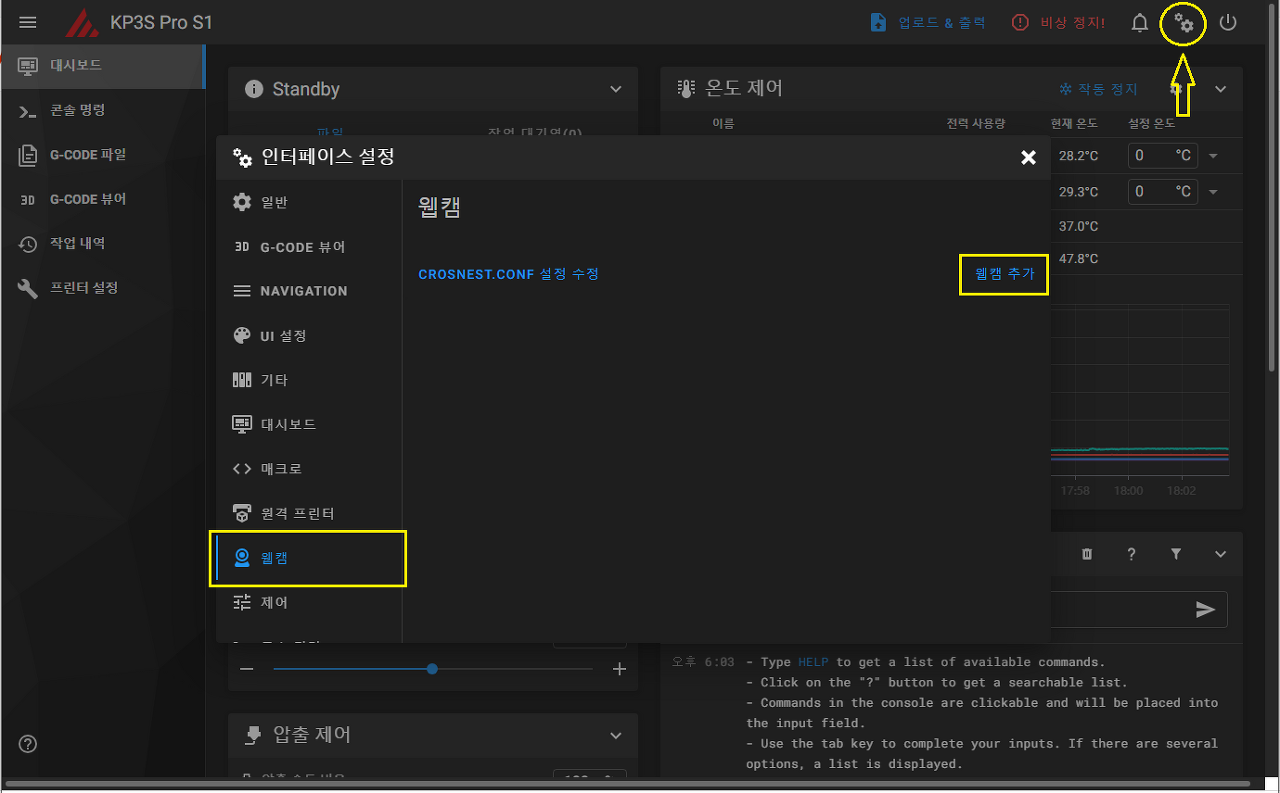
아래 노란 박스에 이름을 입력하시고 확인을 누르시면 됩니다. 나머지는 변경안하셔도 됩니다. 이름이 입력되어야지만 확인이 활성화됩니다. 전 이미 한번 연결을 해놨어서 영상이 바로 전송되는데, 첨에는 영상이 안보일 수도 있습니다.
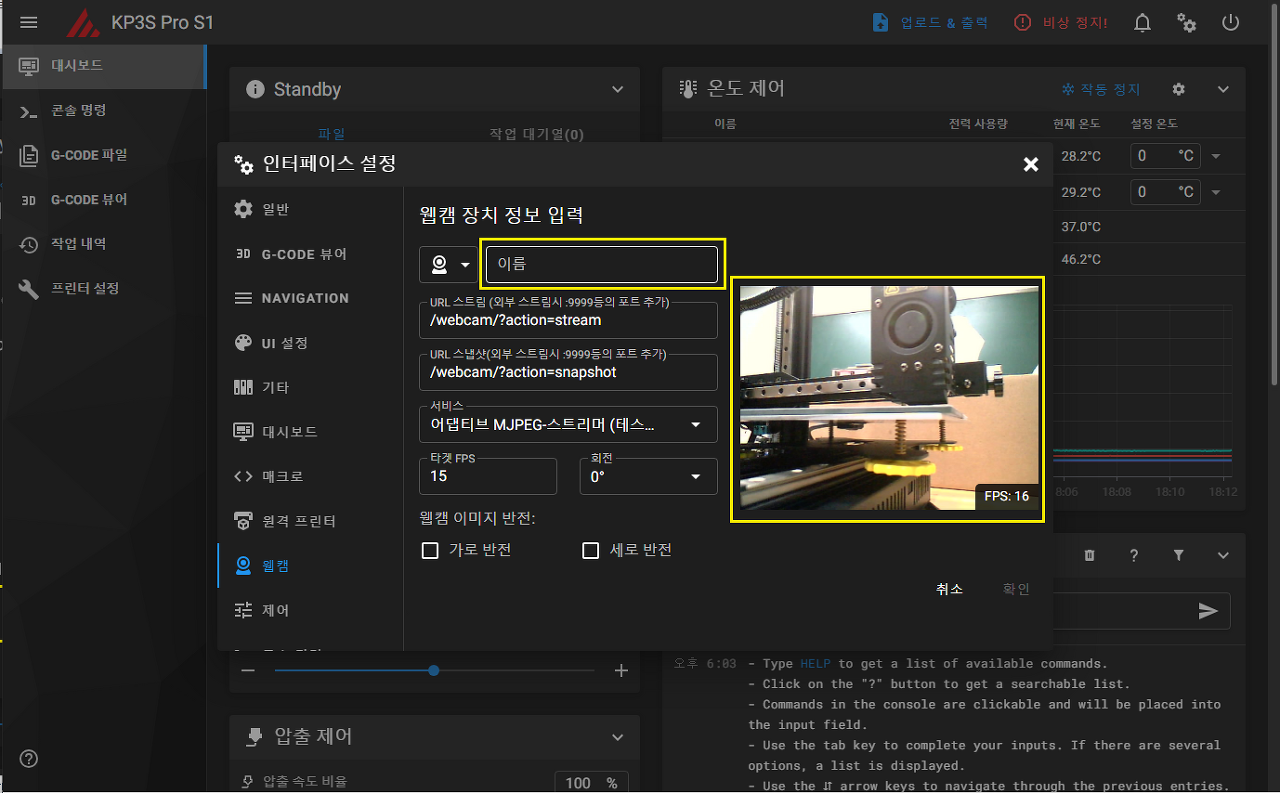

전 이름을 USB라고 정해서 웹캠이 하나 생성된 것을 볼 수 있습니다. 웹캠을 1개만 설치하실 경우에는 crowsnest conf 설정수정을 하실 필요는 없습니다. X자 누르시고
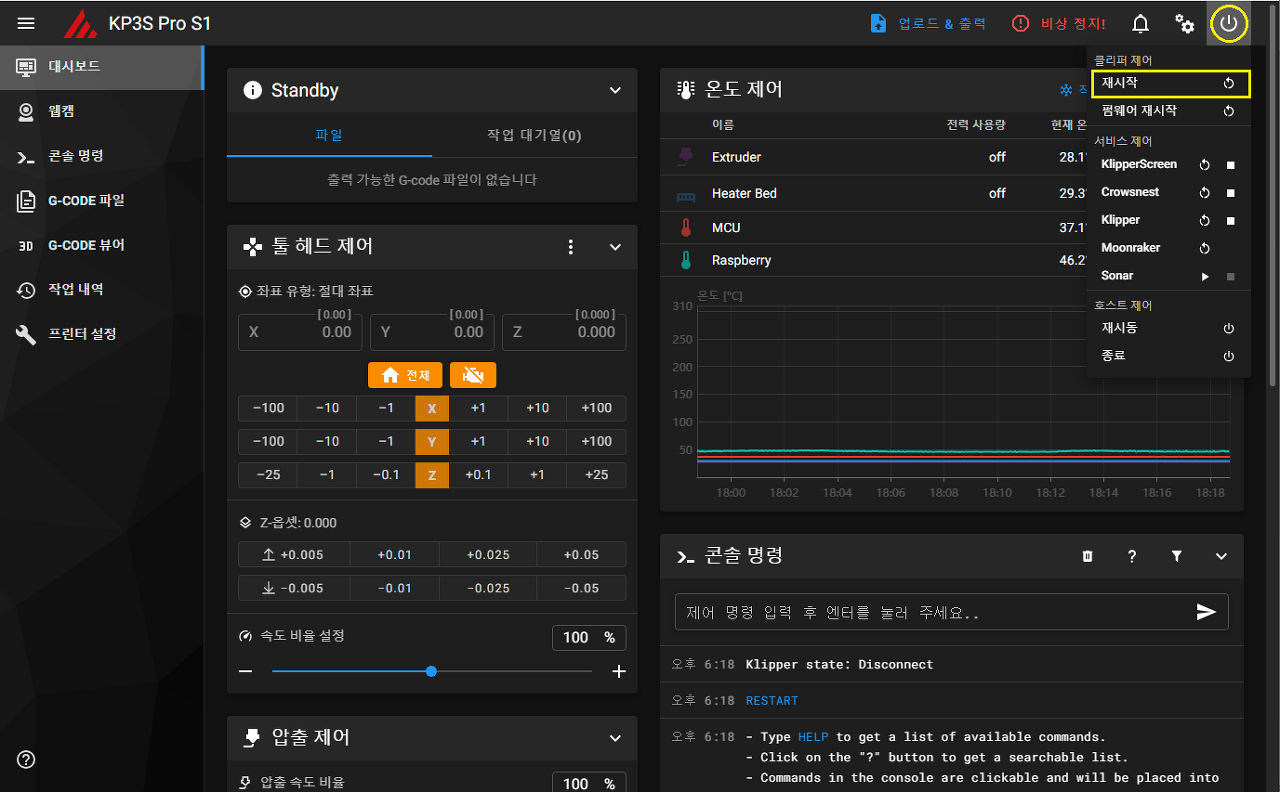
화면 오른쪽 상단에 전원표시를 왼쪽마우스로 클릭하면 밑에 나오는 재시작을 누르시면 클리퍼가 재시작 하면선 화면 왼쪽에 웹캠이 생성되고 영상이 전송됩니다.
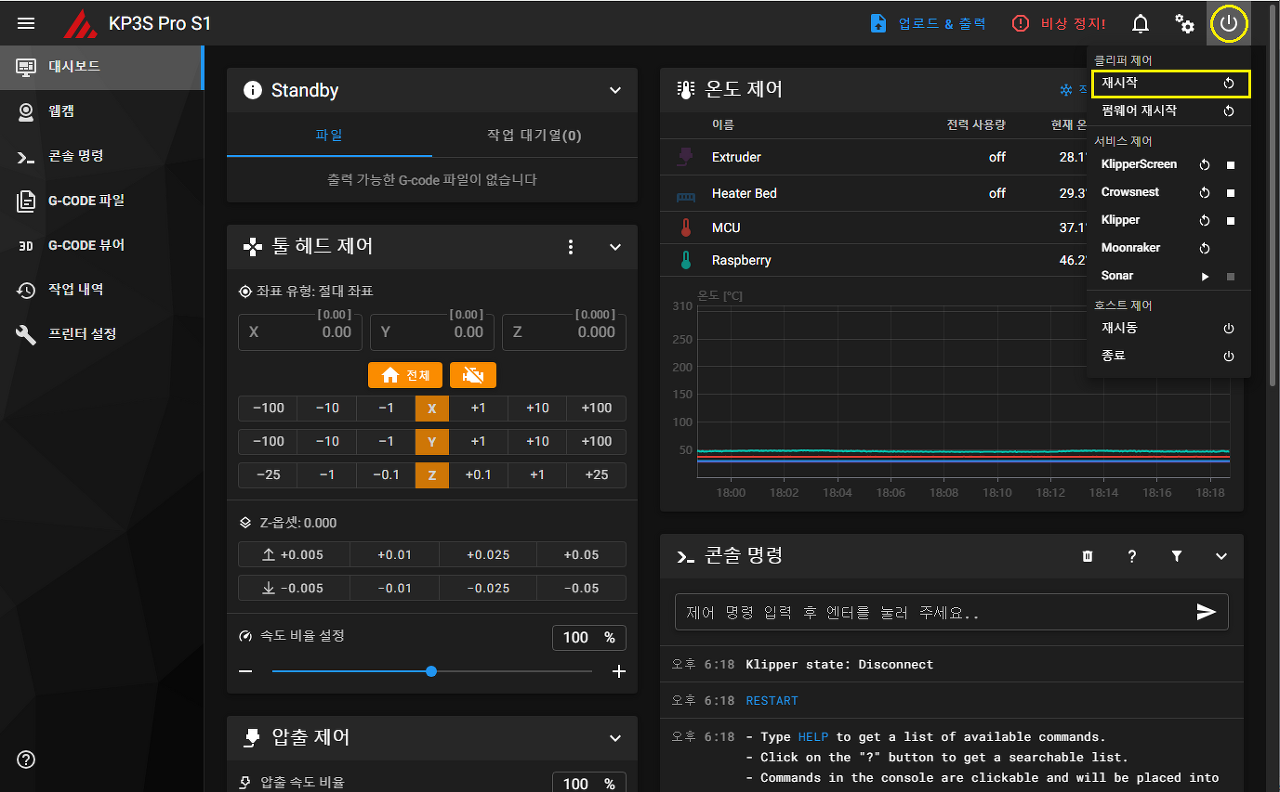

위 그림처럼 왼쪽에 없던 웹캠 항목이 생기고 오른쪽에 영상이 전송됩니다. 원래는 웹캠의 위치가 저기가 아닌데, 전 인터페이스 설정에서 웹캠의 위치를 옮겼습니다.
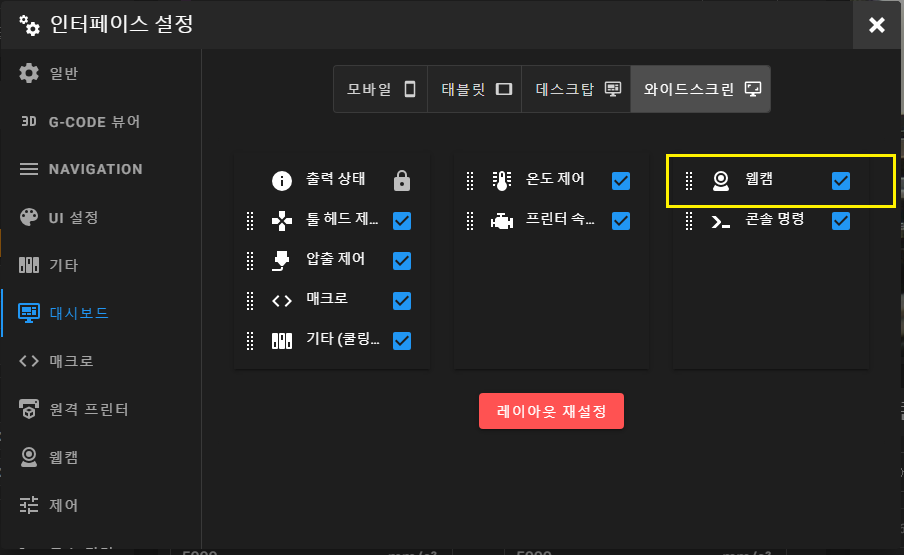
태블릿으로 내부IP로 접속하면 웹에서와 마찬가지로 3D프린터를 제어할 수 있습니다.
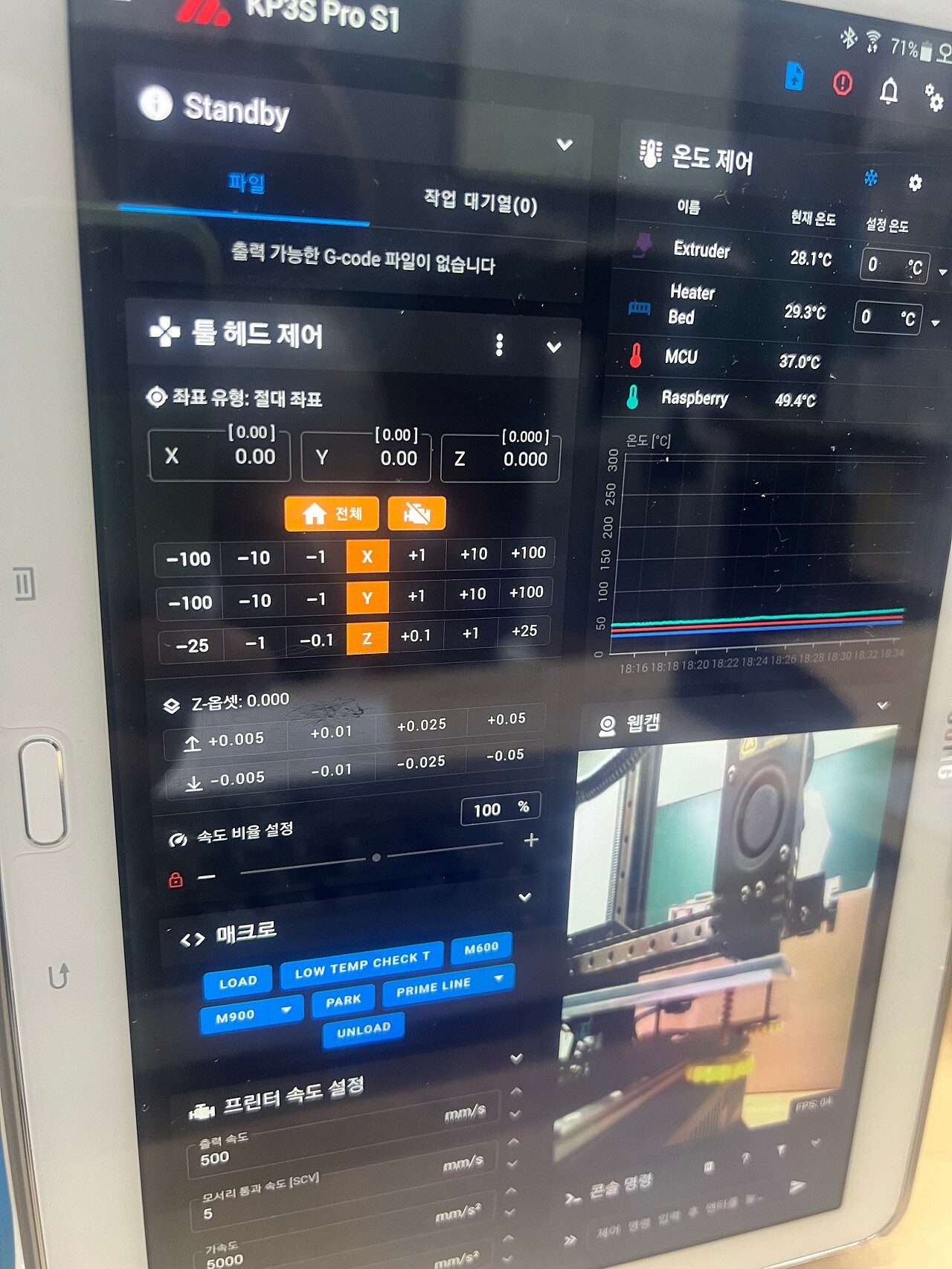
일반적인 USB를 이용한 웹캠의 설치의 경우에는 라파에 USB 포트가 4개가 있는 경우에 1개의 포트는 프린터와 연결해야 하기 때문에 3개의 웹캠을 최대로 설치할 수 있고, 라즈베리파이 캠을 이용하는 경우에는 별도의 리본케이블로 연결되기 때문에 이론적으로는 최대 4대의 카메라를 설치할 수 있습니다. 하지만 라파의 성능이 동시에 여러개의 카메라를 지원하기에는 약간 역부족입니다. 라파 3B+ 이하는 1대만 설치하시고 라파 4이상인 경우에는 2대까지 설치하셔도 될 것 같습니다. 2대 이상의 설치를 원하시는 분들은 crowsnest.conf 를 수정하시면 됩니다. 자세한 사항은 corwsnest 공식 Github를 참고 하시기 바랍니다.

Webcam Service for multiple Cams. Contribute to mainsail-crew/crowsnest development by creating an account on GitHub.
github.com